
Google Chrome is no longer reinserting itself as a login item, and I am not getting any more of those annoying Google Updater notification blurbs. I turned Syncing back on in Google Chrome and rebooted. So I edited that file and changed the value to false, like so: RunAtLoad
#Updating chrome on mac code
In the xml code there is a key set to true: RunAtLoad In the first one ( .plist) there is a setting that tells it to launch.
#Updating chrome on mac software
In the first folder ( ~/Library/LaunchAgents) these are the two files which keep showing back up: .plist Remove bad software and other programs on your computer that you don't remember installing. Then I looked at the files after launching Chrome again to see what was going on. I have to test apps in all major browsers, so I already do that. I have to use Google Chrome for work so simply using another browser is not an answer, nor ever really a helpful suggestion when it is required of you. So you don't have to scroll back to that other answer, deleting all google files in these folders was the first thing: ~/Library/LaunchAgentsĪfter deleting the google files and rebooting, as mentioned above - two of the files were back where I deleted them from. I also unchecked the selection box on the bottom right that shows you user profiles that says to show it every time Chrome starts.įor good measure, I also turned off Google Chrome's 'Syncing' setting inside the browser while I was working on this. Listing at: System Settings -> Notifications I then turned off every Google notification in the notifications system settings and Google Updater ignored my plea and kept doing them anyway. Listing at: System Settings -> General -> Login Items I still needed to edit one of them, so majorgear's posting was a must-read because the files are the right ones to work with.įirst I removed the Login Item (Google Chrome) via the system settings which kept re-inserting itself. I attempted the deletes by majorgear and when I launched Google Chrome again after reboot, 2 items in LaunchAgents were back in that folder and the notices started again. Ventura's menus are very different from previous versions of the OS. It should show the latest Chrome version installed on your PC.First of all let me point out that I am using Google Chrome 108 and Mac's newest OS (Ventura) for reference, which are the latest version of both at the time of this posting.
:max_bytes(150000):strip_icc()/001-how-to-update-chrome-4690369-2499fc8478114df0bffa767989a41924.jpg)
To verify, go to Chrome menu → Help → About Chrome screen. Your Chrome browser should be up to date now.
#Updating chrome on mac update
When finished, a ‘Relaunch’ button will show on the screen to restart the browser so the update can install. If there is any update available, opening this page will force Chrome to download the update automatically. On the ‘About Chrome’ page, you will find your current Chrome version. Click on ‘About Google Chrome’.Īlternatively, you can copy and paste the following address in the Google Chrome address bar to open the ‘About Chrome’ page directly. Click on the ‘three-dots’ icon on the toolbar and select ‘Help’. If for any reason, it is not updated, you can force update it to the newer version. In general, Google Chrome will updates itself on its own. Google has to keep updating Chrome with fixes to the existing bugs and new (security) features to retain the userbase and provide them a safer environment for web browsing. Google Chrome dominates any other browser with its userbase.

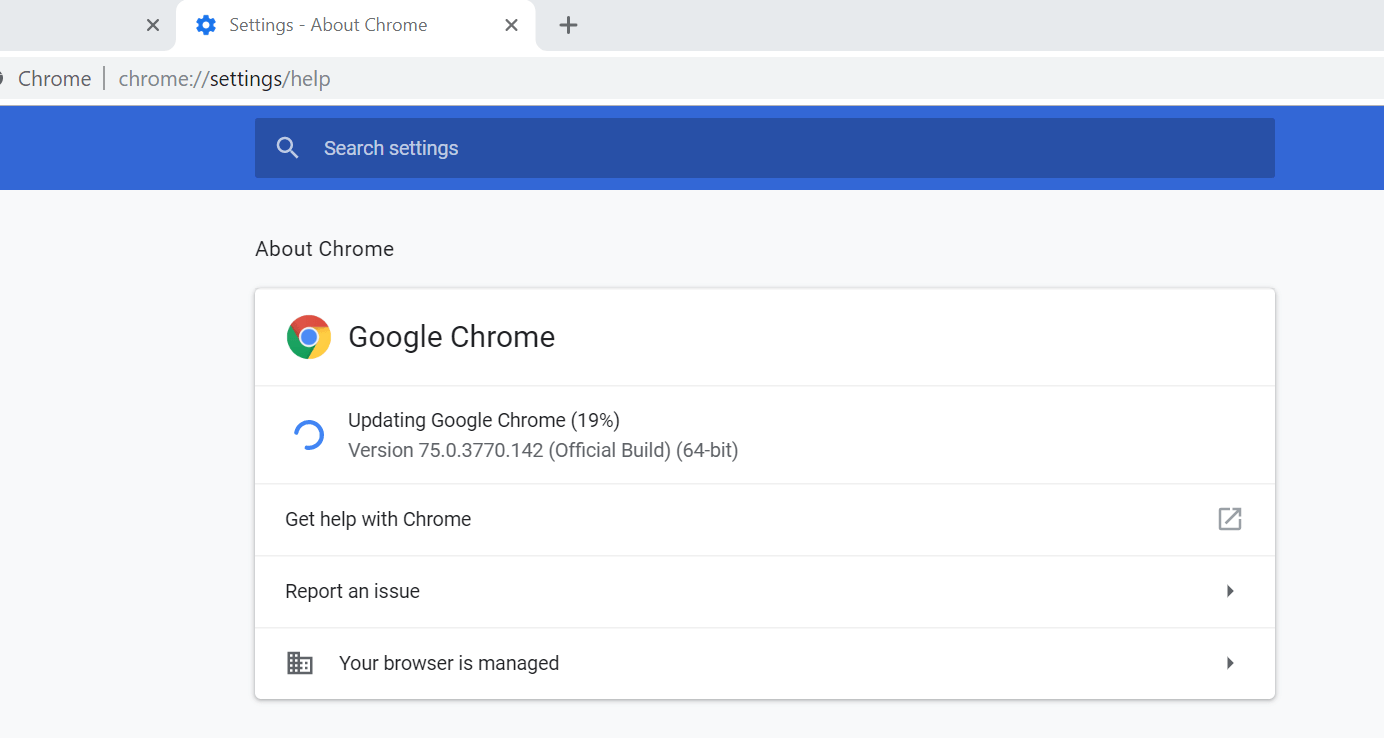
Updates to any application fix the bugs and add some new features.


 0 kommentar(er)
0 kommentar(er)
